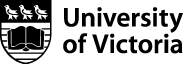Create a YouTube block
To create a YouTube block:
- Click on Add Content.
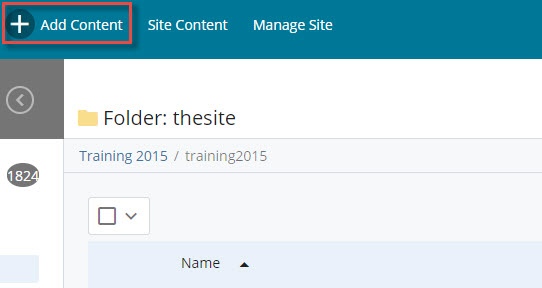
- Click on UVic Blocks.
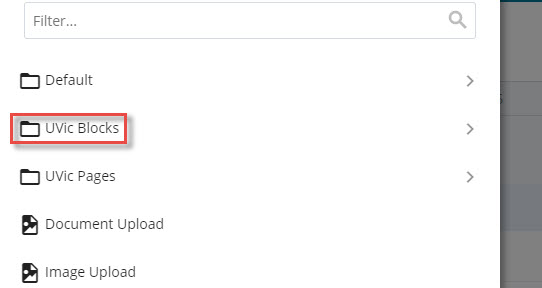
- Click on YouTube.
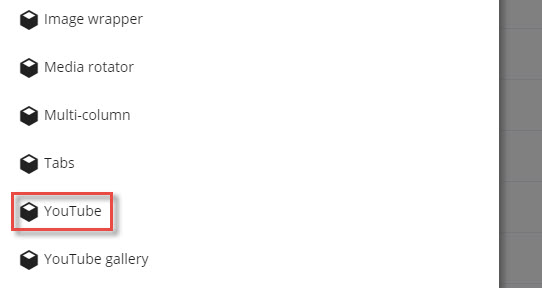
- Enter a system name (lowercase with no spaces). You will see that youtube already appears as the Placement Folder.

- Disregard the Display Name (it is a required field but doesn't actually display).
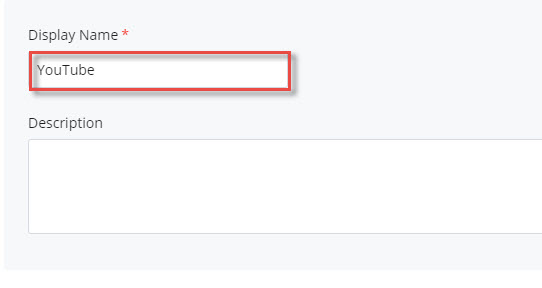
- Paste the YouTube video URL in the field provided and leave Show Wrapper selected. Make sure you use the "watch" version of the video URL from YouTube, as opposed to the shortened "share" URL. Look for the word "watch" in the video URL. E.g. https://www.youtube.com/watch?v=bEllkUyQLC4
Note: When your YouTube video is finished playing you will see advertisements for other YouTube videos (this a default of YouTube and not something we can change). However, you can include &rel=0 at the end of your YouTube URL, and this will limit the advertisements to only UVic related videos (i.e., https://www.youtube.com/watch?v=bEllkUyQLC4&rel=0).
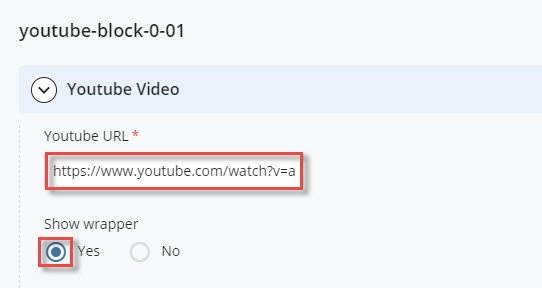
- Include a Caption for the video and click on Start Times if you wish to enter a specific time for the video to begin.
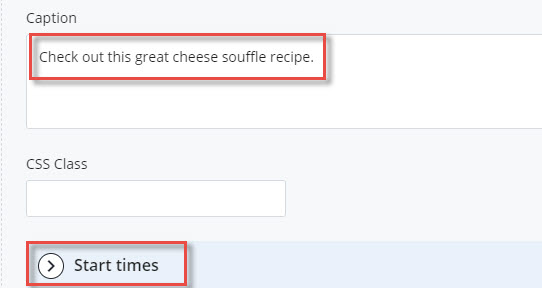
- When you are finished, click on the ellipsis and then click on submit.
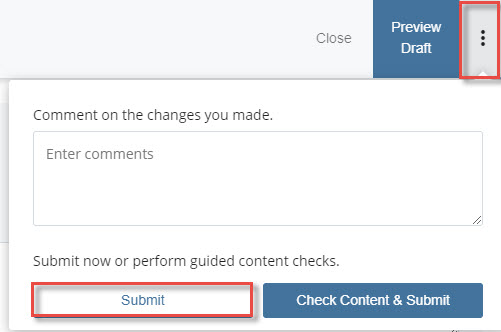
- You will see that the YouTube video has been added and appears under blocks > content > youtube.