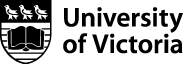University Systems help centre
TSM installation and configuration: Windows 8.1 and Windows 10
Step 1: Register your computer for TSM
To register your computer, visit the online administration page. Login with your primary NetLink ID and password.
- Click on Create, located under Nodes.

- Name your node appropriately by following the instructions on the administration page. Nodes have three components that must combine to make a unique name within TSM:
- The first component is your department code. Select the appropriate one from the drop-down list (by default, the department you are associated with will appear at the top of the list).
- The second is a sub-group name within your department. You can enter a pre-existing sub-group or create your own.
- The third can be anything you wish. You can also create an additional sub-group by separating values with a period.
Be sure to select your operating system from the corresponding drop-down list and click Create. If necessary, you can rename or remove accounts after they have been created.
Step 2: Download and install the TSM client
For Windows 8, 10, and 11 (64-Bit):
IBM Spectrum Protect 8.1.15.2
TSM configuration files (right-click to save as):
dsm.opt file
Step 3: Install the TSM Client
Navigate to where you saved your TSMBAC file (If you didn't specify where you wanted to save the file, it's likely stored in your Downloads folder.)
Right-click the TSMBAC file and select the Extract All. Leave the destination as is and click on Extract.

Navigate into the TSMClient folder that's created and double-click the spinstall.exe file.

You will see a welcome screen. Click Next.

Leave the destination folder as is (c:\Program Files\Tivoli\TSM\) and click Next.

Choose Typical as the setup type. Click Next.

Click Install to begin the installation.

You should see a screen informing you that the application was installed successfully.

Step 4: Download and configure the dsm.opt file using Notepad
Double-click on the dsm.opt file to open. If prompted for a suitable application, select Notepad.

If you would like to specify which drive(s) on your computer you would like to have backed up, list the drive(s) under the DOMAIN ALL-LOCAL -SYSTEMOBJECT heading. Many computers use the letters C: or D: to represent their hard drives. If you leave the dsm.opt file as is, every drive on your computer will be backed up.
Click Save As and leave the file name as dsm.opt and select All Files from the file type drop-down list. After saving the file dsm.opt, move the file to C:\Program Files\Tivoli\TSM\baclient. You will be prompted to enter admin credentials to successfully move a file into the Program files protected directory.

Step 5: Launch the TSM client

TSM configuration should now be complete.