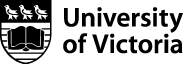University Systems help centre
Retrieve and restore files from archives: Windows
If you have archived your files to the Tivoli Storage Manager server using the TSM client, you can retrieve files and folders from the server to your computer. This is especially useful if you accidentally delete important files or you need previous versions of your files.
- Open the Tivoli Storage Manager by clicking on the Windows Start button, selecting Programs, Tivoli Storage Manager, and then Backup Archive GUI.
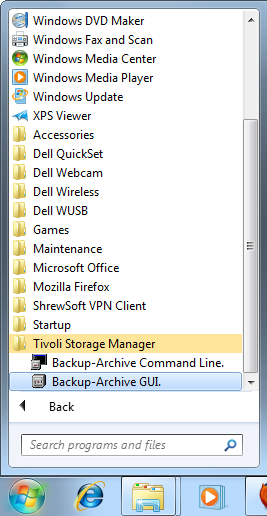
- If prompted, enter your node name as the User id and your node's password. Click Login.
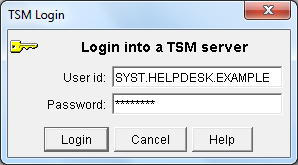
- In the Tivoli Storage Manager window, click Retrieve.

- Browse and select your files for retrieval. Place a checkmark beside each of the files and folders you wish to retrieve. Note that your hard drive will be located under your node name:
- In the left hand column, click the + next to your node name.
- Click the + next to File Level.
- Click the + next to your hard drive. This will usually be named \\computername\c$. (For most Windows users, the My Documents folder is located within the Users folder.)
Click Retrieve to begin the retrieval process.
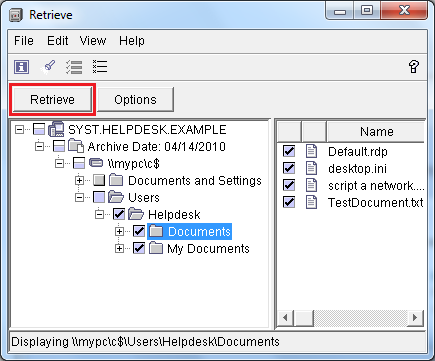
- The Retrieve Destination window will open. We recommend retrieving to a different location than where the files were originally stored, as this will ensure important files are not accidentally replaced with older versions. Select Following location to choose a location. Click Select to specify the destination directory.
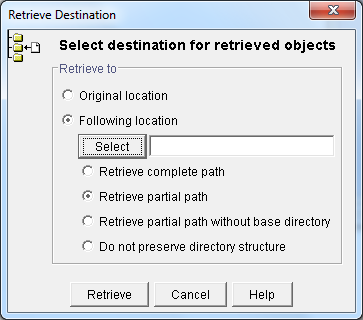
- The Select Destination Directory window will open. Navigate to the folder that you want the file(s) stored on your local hard drive. Click OK.
- You will be returned to the Retrieve Destination window. To retrieve only individual files into one directory, select Do not preserve directory structure. For the retrieval of files and folders, select Retrieve partial path. Click Retrieve.
-
The retrieve status will be displayed as retrieval proceeds. Click Stop if you wish to abort the process. Click Report if you wish to view a detailed progress report.
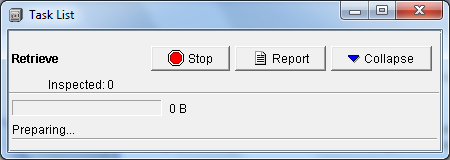
-
When retrieval is complete click OK.

-
Close the detailed status report to return to the main menu.

Open the retrieved files to verify that they have been transferred correctly. If you have any problems, contact the the Computer Help Desk.