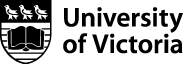Install the IBM Spectrum Protect client: macOS
 Storage and backups
Storage and backups
These instructions have been updated for macOS 10.14 and up (Mojave and up).
Part 1: Register your computer for TSM
To register your computer, visit the online administration page. Login with your primary NetLink ID and password.
- Click on Create, located under Nodes.

- Name your node appropriately by following the instructions on the administration page. Nodes have three components that must combine to make a unique name within TSM:
- The first component is your department code. Select the appropriate one from the drop-down list (by default, the department you are associated with will appear at the top of the list).
- The second is a sub-group name within your department. You can enter a pre-existing sub-group or create your own.
- The third can be anything you wish. You can also create an additional sub-group by separating values with a period.
Be sure to select your operating system from the corresponding drop-down list and click Create. If necessary, you can rename or remove accounts after they have been created.
Part 2: Download and install the TSM client
System Requirements: macOS 10.15 and up (Catalina, Big Sur, Monterey and Ventura), Rosetta on Apple silicon Macs.
Installer: IBM Spectrum Protect 8.1.17.0
Download the dsm.sys and dsm.opt configuration files here: TSM configuration files
- Download the IBM Spectrum Protect client at the link above as well as the configuration files.
- A window should open. Save the file to your computer.
- Find and double click on the file to mount the IBM Spectrum Protect disk image on your desktop.
- Double click on the IBM Spectrum Project.pkg package to begin.
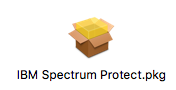
- Click Continue on the Introduction page.
- Click Continue on the Read Me page.
- Click Install.
- Enter your computer's Administrator name and password. Once the installation is complete, click Close.
- In the Finder, navigate to the IBM_Spectrum_Protect_dsm_files.zip folder downloaded at the beginning of Part 2 above and double-click it to open the folder.
- Drag both dsm.sys and dsm.opt into the Tivoli Storage Manager folder as indicated in the screenshots below. If dragging does not work, save to desktop then move to Tivoli Storage Manager folder located in the Root Library. The folder is located here: Macintosh Hardrive/Library/Preferences/Tivoli Storage Manager or you can follow the steps below:
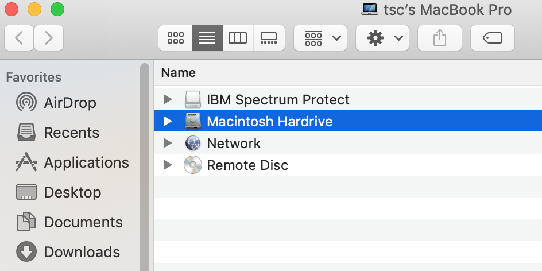
Navigate to the root Macintosh Hardrive folder on your mac.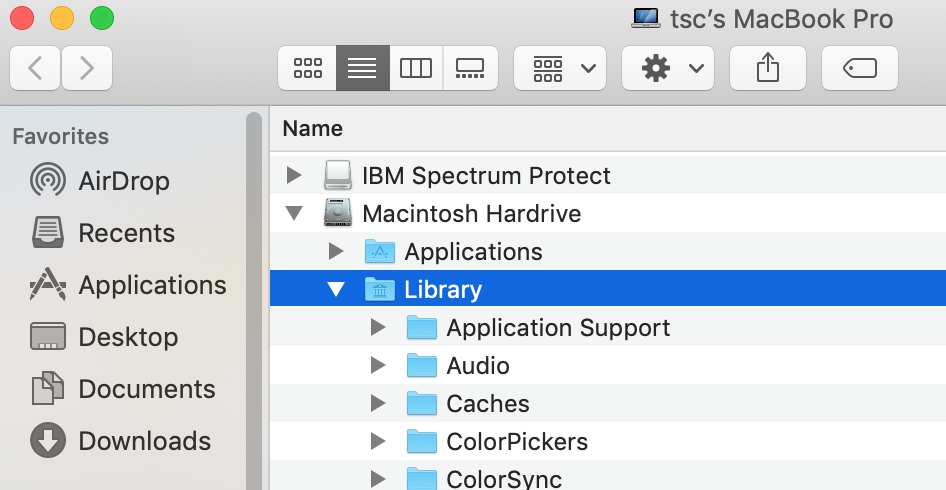
You should see the Library folder within the Macintosh Hardrive folder.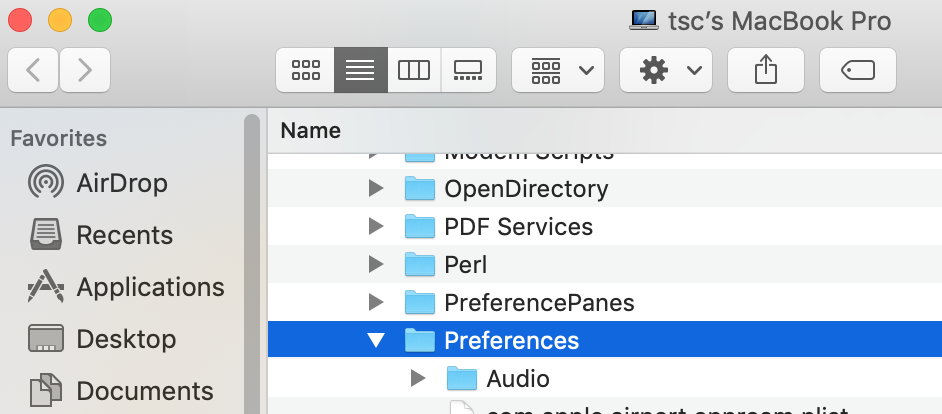
Inside the Library folder is a Preferences folder.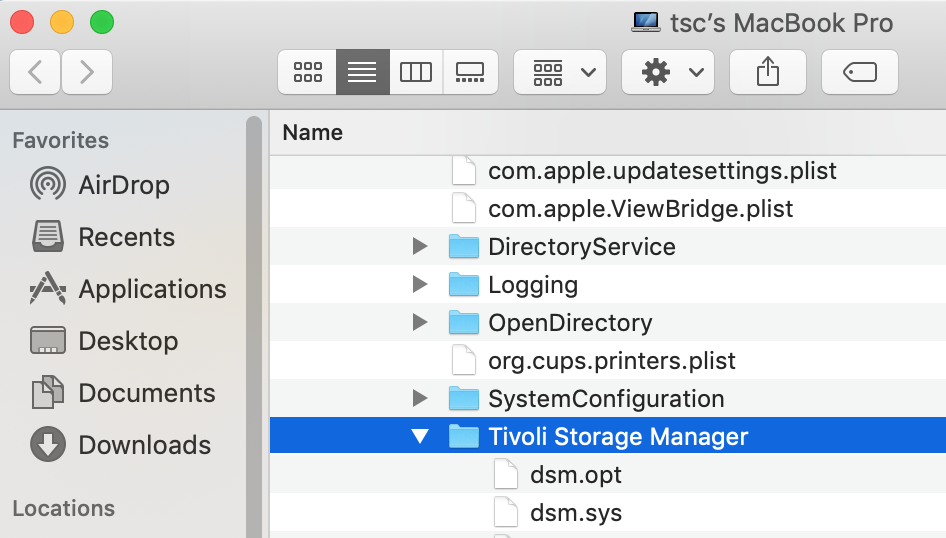
Navigate to the Tivoli Storage Manager folder within Preferences. This is where the configuration files need to go. - Open the dsm.sys file with the 'TextEdit' application
- Find the the 'NODENAME' section in the dsm.sys file (pictured below) and replace the ENTER.NODENAME.HERE text with the node name you created in Part 1 above.
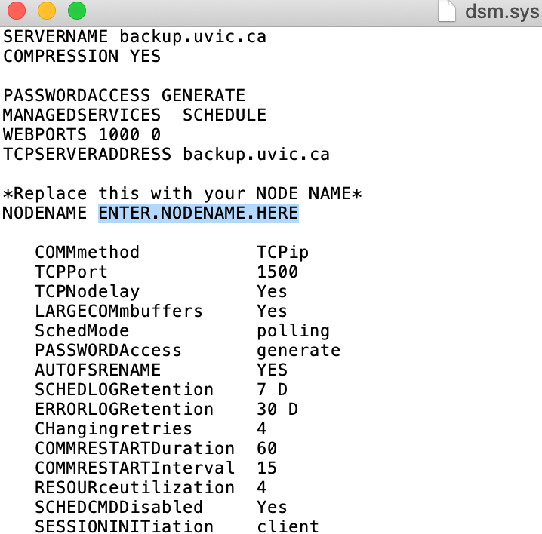
- If you wish to give a non-admin user account the ability to perform backups, add the following line into the dsm.sys file above the NODENAME entry, replacing username with the user account name:
passworddir "/Users/username/Library/Preferences/Tivoli Storage Manager"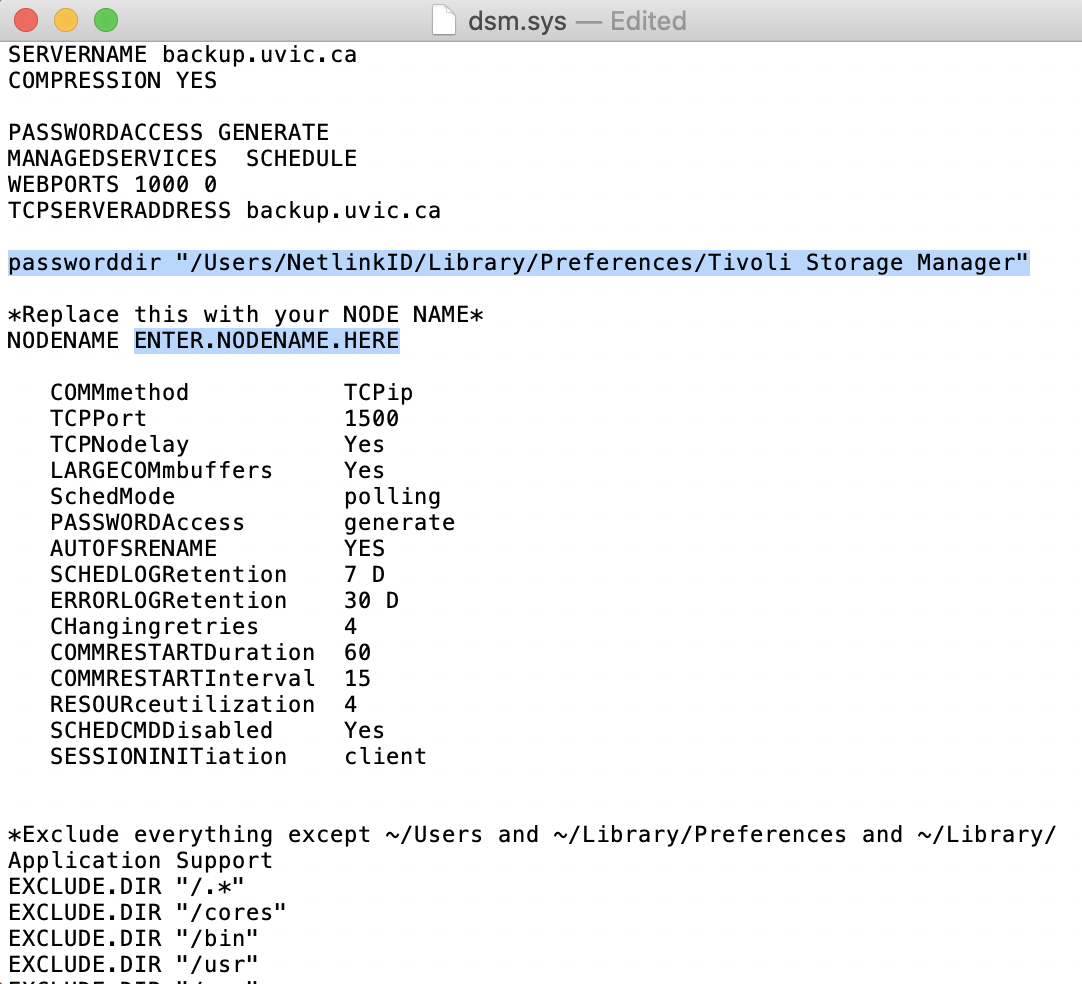
- In the Finder, navigate to the Applications folder and then open the IBM Spectrum Protect folder. Double click on IBM Spectrum Protect Tools for Administrators.


- Select IBM Spectrum Protect and click OK. Enter the credentials for an administrator account when prompted.
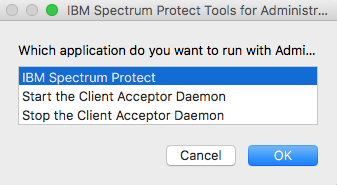
- If prompted for a TSM Login, click CANCEL.
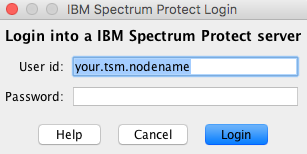
- On the next screen, click OK.
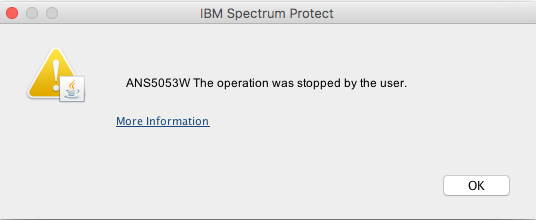
- When asked if you wish to continue, click Yes.
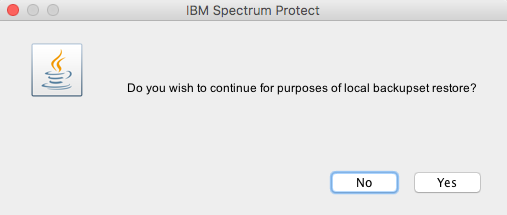
- In the new IBM Spectrum Protect window, click Edit in the top menu and select Client Preferences.
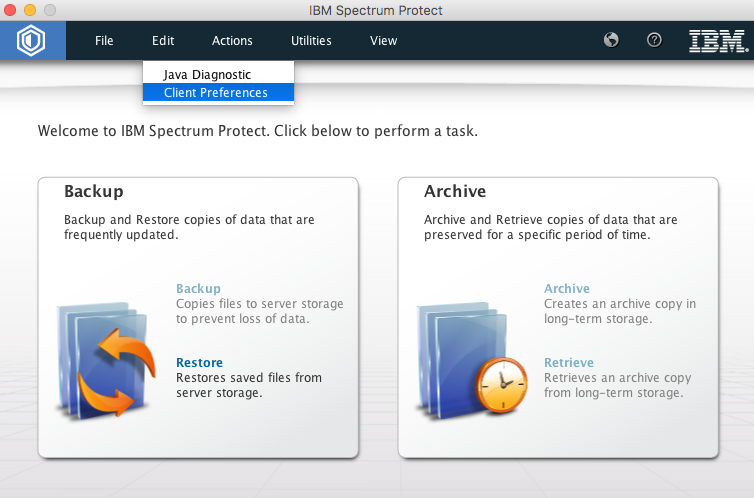
- Under Common Options, update the Node Name field (ENTER.NODENAME.HERE in this example) with your personal TSM node name.
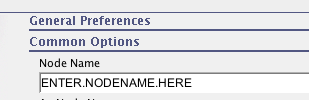
In the left sidebar, click the Authorization button.
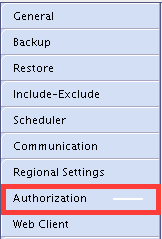
- Under the section "Password access" select Browse and point to the location:
/Users/username/Library/Preferences/Tivoli Storage Manager
Where username = Netlink or client's computer username
- Click the Apply button. If a warning box appears, click the OK button. Finally, click the OK button in the preference editor window.
***If you are using Apple's Time Machine to back-up your computer, you MUST exclude time machines back-ups from TSM. Click here for step-by-step instructions for excluding Time Machine back-ups from IBM Spectrum Protect back-ups.
- Quit IBM Spectrum Protect.
- In the Finder, navigate to the Application folder and open the IBM Spectrum Protect folder. Double-click on IBM Spectrum Protect for Administrators.
- When prompted, enter the password for the TSM node. After you enter the password, press the Login button.
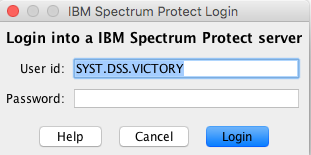
- Configuration is now complete.
See the document TSM initiate overnight backups: Mac OS X for further instructions.