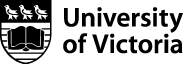Viewing and editing a page
To view and edit a page:
- Select the page you wish to edit.
- The page will be displayed in View mode.
- To edit the page, click on the Edit tab in the top right of the window.

- Or you can right click on the page and select Edit from the short-cut menu.

- Edit your page or use the WYSIWYG editor toolbar to make any changes.
- When you are finished, you can click on Preview Draft. This will enable you to save a draft version of the page you edited, but the changes have not been submitted to the current version yet.

- You will see a notation in the upper right corner of your screen indicating that a draft has been created.

- To save the draft version, you will need to click on Submit.

- You will see that your draft has been saved, however, your changes have not been saved to the current version yet. To save your changes to the current version, you will need to click on Submit again.

- At this point you can add comments about the changes you've made (this is not required), and then click on Check Content & Submit. Clicking on Check & Submit enables you to check first if there are any broken links on the page.

- You will see an indication if any broken links were found. In this example, no links were found. If links are broken you can always go back and fix them before submitting to the current version.

- To proceed with submitting, click on the check mark on the right.

- You will see a notation that says your submit was successful, and asking if you wish to publish. Click on Publish them to publish.

Note: Come to a Cascade drop-in session to learn about shortcuts on submitting directly to the current version and avoiding drafts.