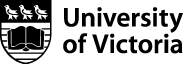Microsoft Teams Phone
Microsoft Teams accounts can now be enabled to provide regular telephone service. This service replaces your Cisco handset in your office. Telephone calls to your Teams Phone are much like regular calls in Teams – except there's no video and they're not limited to people within your organization.
With Teams Phone you can:
- Answer incoming calls to your UVic local number from any device with Microsoft Teams.
- Use your computer to make regular phone calls to anyone, including on-campus locals and non-UVic numbers. Standard long-distance rates apply.
- Block spam callers.
- Record phone calls and generate transcripts.
Using Teams phone at UVic
Microsoft Teams is an integral part of the Microsoft 365 environment at UVic. It's being used across campus for teaching and learning as well as administrative work by departments and research groups.
Teams Phone is a convenient feature for UVic employees with remote work arrangements or multiple workspaces on campus.
Eligibility requirements
This first phase of the Teams Phone service rollout is offered as an alternative to a physical phone in your office. It’s ideal for anyone who:
- Is a current UVic employee.
- Already uses Microsoft Teams regularly.
- Has a computer headset or speakerphone device.
- Doesn't share a UVic local number with anyone else. If you do share a local, you can contact us about getting your own local phone number.
Teams Phone is not a replacement for the existing campus telephone system. Depending on your use case it may not meet your needs. Teams Phone is currently not available for:
- Areas that require a physical telephone handset for safety reasons (like lab or workshop environments).
- Users who require assistive technologies (hearing aids, stutter tone, etc).
- Offices with phone numbers shared between multiple users.
- Phone in public spaces like meeting rooms.
- Departments using multi-line phones, calling tree features, or Cisco Jabber softphones.
If you’re unsure about whether Teams Phone is right for you, contact the Computer Help Desk or your Desktop Support personnel.
Accessibility in Teams Phone
Teams Phone will be the more accessible option for some users. It may be better to stay with a physical handset for others.
Visual
-
Teams Phone’s interface relies heavily on visual elements. It offers keyboard shortcuts and screen reader compatibility.
Hearing
- Teams Phone supports real-time captions during calls, in the selected language.
- Teams Phone may not work well for users who rely on hearing aid(s) with a telecoil feature to listen on a handset. Headphones or a Bluetooth/wireless audio connection from your hearing aids to your computer work well.
Speech
- Teams Phone’s voice recognition for captions and transcription may not work well for users with speech impairments, people who stutter or who have strong accents.
- Teams Phone may not work well for users who rely on assistive voice technology.
Cognitive/mobility
- Teams Phone is a more complex system to use than a handset.
- UVic’s Teams Phone works as an app on a mobile device or computer. Users who need a tactile interface or physical handset should continue to use a Cisco handset.
- Teams Phone works on mobile devices and computers where your UVic Microsoft 365 account is logged in to Microsoft Teams. It is not constrained to a single physical location.
Important 911 calling information
Do not use your Teams phone to call 911 unless you are on the UVic campus. Because Teams phone uses your campus local, 911 operators will see your location as UVic instead of your actual physical location. This could cause delays in getting emergency help.
What about my existing phone set up?
The Teams Phone service moves your UVic local number from your physical Cisco handset to your Microsoft Teams account. This means your office phone is no longer connected to your local number. Cisco handsets aren’t compatible with Teams Phone.
You can safely unplug your Cisco phone and give it to your department office or IT support person. Any unneeded phones can be sent to Surplus Asset Management.
How will I check my voicemail?
Your voicemail messages will still show up in your Microsoft Exchange email inbox. Learn more about voicemail configuration options on the Cloud Voicemail page.
Where can I get a Teams-compatible headset or speakerphone?
USB headsets and speakerphone devices are available through the Technology Solutions Centre. You can find them listed under the Audio-visual section in the Microserve portal.
How to request Teams phone
- Submit a new local Teams phone request form if you want a brand new local.
- Submit an existing Teams phone request form if you want to switch your existing phone to Teams phone.
You’ll receive a notification email once your UVic local number has been added to your Microsoft Teams account. Once enabled, it can take up to 24 hours for all features to become available.
Support for Teams phone
For general support about Teams Phone, we have some basic instructions to help you get started. These cover:
- Making calls to UVic locals
- Blocking callers
- Transferring calls
- Using the recording and transcript features
Making calls
In Microsoft Teams, click on the Calls app in the lefthand menu bar. You'll see a dial pad with your full 10 digit phone number underneath. If you don't see your UVic phone number, please contact the Computer Help Desk.
To make telephone calls, type the number in the box above the dial pad, then click the [Call] button.
- You can call 4-digits campus locals using Teams.
- You don't need to dial 9 for off-campus calls.
Blocking callers
Teams Phone will allow you to block spam callers. In the Calls app, find a recent incoming call from number you want to block. Right-click on the […] and select “Block”. All future calls from that number will now be blocked.
To view and manage the numbers you've blocked, click on the [...] menu next to your profile picture at the top of Teams. Then choose Settings > Privacy and click "Edit blocked contacts". Now you can see any numbers you've blocked. If you blocked someone by mistake you can remove them from this list to unblock them.
To block anonymous calls, select Block calls with no caller ID.
Transferring calls
You can transfer calls to another person with Teams Phone. There are two different transfer options, a direct transfer or a "consult then transfer". If you choose "consult then transfer" you can speak with your intended recipient before transferring the original caller to them.
To transfer a call:- While a call is in progress, click on “... More” in the top bar.
- Select either “Transfer” or “Consult then transfer” from the menu options.
- The caller is put on Hold and you can search for a person or type a phone number to which you would like the call transferred to.
Recordings and transcripts
To record a Teams call, click on “... More” in the top bar, then Record and Transcribe -> Start recording. You may repeat this process to stop a recording at any time. Recording automatically stops when the call is completed.
Once the call recording has finished, an MP4 file will be stored in the Recordings folder on your UVic OneDrive. Navigate to this folder in your web browser, then click on the link corresponding to the desired call. The call can be played or downloaded as an MP4 file.
You may also generate a transcript of the call. Transcripts can take several minutes to generate depending on the length of your call.
- In OneDrive, click on the MP4 file to open it.
- Click on Video Settings in the upper right corner.
- Under Transcripts and captions, click the Generate button.
- Once your transcript is available you can edit sections to clean up any errors.
You can view your call's transcript by opening the MP4 file in your web browser and clicking Transcript in the upper right corner.
We also have a curated list of Microsoft Support guides that cover desktop and mobile Teams Phone topics in more detail.
- Get to know the calling experience in Microsoft Teams
- Add someone to a call in Microsoft Teams
- Make multiple calls at the same time in Microsoft Teams
- Put a call on hold in Microsoft Teams
- Transfer a call in Microsoft Teams
You can also configure some personal settings in Teams Phone:
- Manage your call settings in Microsoft Teams
- View or add contacts in Microsoft Teams
- View your call history in Microsoft Teams
- Manage your call forwarding settings
Call forwarding first needs to be enabled by University Systems. Contact the Computer Help Desk if you want to set up call forwarding.
If you need assistance with Teams Phone or with finding training resources, contact the Computer Help Desk.