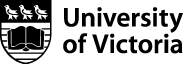Approving a standard order
This page covers resources for UVic employees acting as Approvers for their department's Microserve orders.
Sign in to the Microserve portal using your NetLink ID
Before you start approving Microserve orders for your department, make sure you:
- are a FAST account holder, with signing authority and access to FAST WebReq
- have signed into the Microserve Portal with your primary Netlink ID beforehand (this will automatically add your address to the system)
- Have informed your department of the correct email address that they should be using to send you orders for approval: this address must be the same as the preferred address you have set on your UVic profile
Important notes:
-
- This portal is designed for standard orders charged to a single FAST account. If the order requires a combination of FAST accounts, uses a research account, or involves Pro-D funding, please use the WebReq ordering process.
- If you are both the cart creator (buyer) and the designated approver for your department, you may send the order to yourself for approval.
- Only primary Netlink IDs may be used to sign into the Microserve portal.
If the preferred address on your UVic profile is a role-based account, you will need to take the following additional steps before approving an order. If you run into any problems while following these steps, please contact the TSC for assistance.
-
- Open your preferred web browser, then log into the Microserve Portal using your primary Netlink ID
- Open your role-based email account, then find the “Order awaiting approval” email from Microserve
- Proceed to review and approve the request as-normal, following the steps below
Logging in and approving an order (video tutorial)
Trouble viewing the video? Try the direct link.
Logging in and approving an order (written tutorial)
- You will receive an email from orderdesk@microserve.ca

-
Copy the ‘sign in to the Microserve store’ link and paste it into your browser. This is a custom link that will redirect you to the UVic Single Sign On page: https://idp.uvic.ca/idp/profile/SAML2/Unsolicited/SSO?providerId=https://microserve.com
- If you have not yet signed into uvic.ca, you will have to first sign in with your UVic Netlink ID and passphrase.

- Once logged in, click on the My Account tab.

-
Select Awaiting Approval from the left-hand side of the page.

- Click on the cart number you'd like to approve.

- The cart will open and display details of the product being ordered. The name of the buyer will appear in the upper-left corner. Do not click approve yet, as there is other information you need to verify before submitting the order to Purchasing
- Click into the Billing/Shipping tab located at the top of the page to verify the delivery and billing address details, and make any necessary changes. It can take a few seconds to load.
- Click into Payment Details and ensure the correct FAST account has been added, including the subcode. We recommend subcode 7402 – Computers and Accessories. Microserve’s invoice will be billed to the FAST account provided. The Customer PO Number is not applicable. Make any changes that are necessary.
- Click into Confirmation. This will give you a preview of the order as a whole, and can be used to verify all information is correct.
- If you approve the order, select Approve in the bottom-right corner of the page.
If you do not approve the order, you can select Reject and the user will need to recreate the cart. We recommend including a comment for the originator if you reject a cart.
- If you approve the cart, the order will be sent to Purchasing Services for processing.