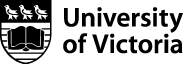Remote machine access
Most of the department administrated Linux boxes can be accessed remotely (ie from another system, from your laptop connected to the UVic wireless network, or from your home) via the SSH/SFTP/SCP protocols. Please note that UVic VPN is required.
The SFTP and SCP protocols are file transfer protocols, used for accessing files in your engineering home directory or project space. Common SFTP/SCP programs include:
- Cyberduck, available for Windows and Mac, can also be found on the UVic Systems website;
- WinSCP is a SFTP/SCP client for windows;
- Fugu is a SFTP/SCP client for Mac OS X;
- psftp and pscp are command line SFTP and SCP clients available for windows;
- Command line SFTP and SCP clients are generally included with Mac OS X and Linux.
SSH provides command line based access to run programs on the remote systems. Common SSH clients include:
- MobaXterm an enhanced terminal for Windows with an X11 server, SSH client and other network tools for remote computing (VNC, RDP, telnet, rlogin, SFTP, SCP);
- putty, a small ssh client for windows;
- Command line SSH clients are generally included with Mac OS X and Linux.
When connected to a Linux system via SSH if you'd like to run a graphical application remotely, you'll also need to be running an X11 server on your system to have the programs appear on your system. X11 servers include:
- MobaXterm an enhanced terminal for Windows with an X11 server, SSH client and other network tools for remote computing (VNC, RDP, telnet, rlogin, SFTP, SCP);
- Xming, a Windows X11 server that can be used with putty for remote access;
- XQuartz, an X11 server for Mac OS X;
- The linux GUI environment in natively and X11 server.
These sites generally include information on how to use the software to connect and work with remote systems. In a simplified form, the instructions are generally:
- Start X11 server;
- Start SSH client;
- Connect to remote system with the X11 forwarding turned on;
- Run program on remote system.
Once connected a quick way to test that the remote graphics are working is to start up an X-Terminal with the command xterm. If this succeeds you'll have another window appear where you can enter commands in.
When everything is working as expected you'll need to know what commands are available to run from the command line such as gimp or firefox. These commands can be found by listing the files in the bin directories that you have access to. So run either ls /opt/bin or ls /usr/bin to see what is available on the system.