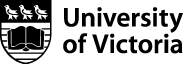How to install Respondus Lockdown Browser for macOS
Please note: Respondus LockDown Browser is not an artificial intelligence / surveillance proctoring tool. UVic has chosen not to adopt these tools (e.g. Proctorio, Respondus Monitor). For more information, see the Teach Anywhere site
1. Go to https://download.respondus.com/lockdown/download.php?id=702287286
2. You should see a page like this:
3. The Version check on the download page should provide the correct installer. Click on the Install Now button.
4. Double-click on the downloaded Installer; the software will run a compatibility check.

5. Enter your computer's local account password and follow the instructions on screen.
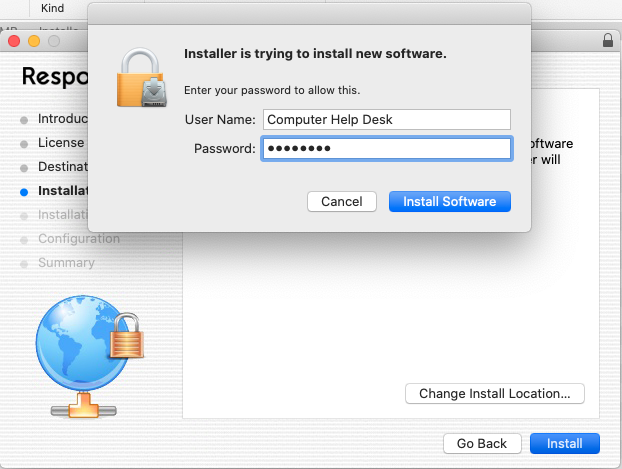
6. Once complete, the installer will ask if you would like to delete it.
7. Respondus LockDown Browser is now installed and the software will launch automatically when you click on quizzes in Brightspace that require it. Important note: you must use a regular web browser to navigate to Brightspace.