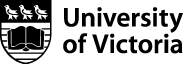How to use the Printrbot Simple Metal 3D Printer
Please note: The Printrbot Simple Metal 3D Printer in MacA222 is currently only for use by Tim Pelton's EDCI 487 class. Please do not use the printer unless you are an EDCI 487 student or have direct permission from Tim.
To start printing models with the Printrbot 3D Printer, you will need to use Cura. Cura is a free 3D printer controller installed on MacA222-11, next to the printer. Cura is unfortunately not very stable and may freeze or crash frequently. If Cura crashes, you can force it to quit by pressing Command + Option + Escape on the keyboard, selecting Cura, and clicking Force Quit. You can then restart Cura.
Setting up Cura for the First Time
1. Find and open Cura. The program can be found in Applications, and there is also a shorcut on the Desktop.

2. The First Time Run Wizard will run whenever you first open Cura after logging in, and also if the program crashes. Select English and click Next.

3. Select Printrbot and click Next.

4. Select Simple Metal and click Next, then click Finish. Cura will launch.

5. Before printing your first model, you must change several settings. Select File -> Preferences and choose Pronterface UI as your Printing Window Type. This silly-sounding UI allows you to control the printer directly, which can be very important if something goes wrong.

6. Review the tabs on the left side of the Cura window:
- On the Basic tab:
- Layer height (mm): Default is 0.1. This setting controls the thickness of a printed layer. 0.1 can be useful if your model is extremely detailed, but generally speaking, you should change this to 0.2. Keep in mind that setting layer height to 0.1 will literally double the time your model takes to print.
- Shell Thickness (mm): Default is 0.8. This controls how thick the model’s sides will be. Increasing this will result in a more robust model, but also increases print time and material used.
- Enable Retraction: Make sure this is checked. This will allow the printer to pull the filament back when it moves, preventing plastic from smearing your model.
- Bottom/Top Thickness (mm): Default is 0.6. Increase to 0.8 if necessary, but only if you have a good reason to do so. Make sure this value is a multiple of your layer height or the printer may become confused.
- Fill Density (%): Default is 20. This is about as high as you should go, and depending on your model, you might want to lower this to as little as 5. Large models with lots of interior space will take much less time to print with a lower fill density.
- Printing Temperature (C): Default is 208. This may be a little bit high. Initial testing has revealed that at 208, the layers stick together too well and it becomes difficult to separate the raft from the model (see next point). 200 seems to be a better temperature. A temperature of 190-195 has not been tested, but supposedly at those temperatures the layers stop sticking together properly and the extruder begins to have difficulties.
- Platform adhesion type: Choose Raft. This will create a layer of plastic under your model, making it more stable and improving the texture of the bottom. It also helps prevent plastic buildup on the extruder when you start printing.

- Leave Advanced and Plugins alone for now.
- Start GCode should include:
- G21
- G90
- M83
- M107
- G28 X0 Y0
- G28 Z0
- G29
- G92 E0
- End GCode should include:
- M104 S0
- g91
- G1 E-1 F300
- G1 Z+0.5 E-5 X-20 Y-20 F{travel_speed}
- G28 X0 Y0
- M84
- G90
- The letters in the codes must be capitalized. There may be more code in the GCode segments, so don't change anything without a good reason. See the bottom of this page for a GCode reference guide.
Printing your First Model
1. Now that Cura has been set up properly, it’s time to print your first model. The robot model that should have loaded when you first started Cura is a good first model. If the robot didn’t load or you want to print something different, click File -> Clear Platform, then File -> Load Model File. You can find models in .stl and other formats on sites like thingiverse.com. Since this is your first model, try to find something small and fairly simple.
2. Once your model is loaded, it will appear in the 3D view. In the top left of the window you can see an estimation of the time and material use. For now you should aim for under 20 minutes.

3. If your model is going to take a while to print, consider scaling it down. Along the bottom left of the 3D window, find the Scale button. By default the three sizes are linked to prevent distortion, so lower one value and the others will also be lowered. In the case of the robot model, try lowering Size Z (mm) to about 20. You can only input numbers from the keys above the home row, not from the numpad.

4. When your model is ready to print, click Print with USB. This is the button between the time and material cost estimates.
5. The Pronterface UI will open and Cura will attempt to connect to the printer. Wait a few moments. If Cura fails to connect, close the Pronterface UI, unplug and re-plug the printer-computer USB cable, and try printing again. Make sure the printer is also plugged into the wall.

6. Once the printer is ready, click Print. The extruder will heat to the printing temperature. This will take several minutes. When the extruder is hot enough the printer will start automatically. Be very careful not to touch the extruder, as it will be extremely hot!
7. Monitor everything carefully. Take special care that the extruder gear above the heater is drawing filament into the extruder properly. See the Troubleshooting section for more information.
8. Once the printer has finished the model, it will automatically move to a neutral position. Carefully peel the raft away from the platform, then detach it from the model. This may take some time, but be careful not to pull the model to pieces. You may need to cut or sand off the last of the raft. If it is difficult to separate the raft from the platform or the model, consider lowering the print temperature slightly next time you print.
Troubleshooting
- If the extruder gear is not drawing filament properly, ensure that the spool of filament is fairly loose. If this doesn’t work, apply some gentle downward pressure to the filament to help the extruder gear. The extruder may simply have hit a smooth piece of filament, and should be able to draw filament on its own after a few moments. If not, continue helping the gear until the print job is finished. The gear may have become clogged with material and may require cleaning. The wheel opposite the gear may also need more tension.
- If something goes wrong, such as if the extruder nozzle becomes clogged with plastic and refuses to print or if the printer malfunctions somehow, you can always cancel the print job from the Pronterface UI. It is normal for the printer to continue working for several seconds after you press Cancel, so don’t panic if it doesn’t stop immediately.
- Important: If you cancel the print job, the End GCode will not run, so the heater will not turn off!
- Enter the following commands into the console on the righ side of the Pronterface UI:
- M104 S0
- M107
- This will turn off the heater and stop the fan. Now press +Z 10 a few times to raise the extruder, then press the X Home and Y Home buttons to return the printer to a safe position. Only move the printer in this way if it is safe to do so (ie, don't move anything if the printer is falling apart or has seized).
- In the event of an emergency, or if the printer does not respond to the cancel command, unplug it from both the computer and the power bar under the desk.
- Never move the printer manually unless absolutely necessary, and do so slowly. The motors act as generators if pushed, and can potentially damage the circuits if too much force is applied. Always move the printer through the Pronterface UI unless this is impossible.
GCode 101
This is a small selection of GCode used by the Printrbot 3D Printer. GCode can be entered into the Start/End GCode tab in Cura, or through the console in the Pronterface UI.
G1 [X#] [Y#] [Z#] [E#] [F#] [S1] - Move in the X, Y, and/or Z dimensions and/or the extruder position at the given feedrate, if supplied, stopping at endstops if S1 is included
G21 - Metric values (mm)
G28 [X] [Y] [Z] - Move the printer arm to origin/home in the X, Y, and/or Z dimensions
G29 - Auto level the platform
G90 - Absolute positioning
G91 - Relative postitioning
G92 [X#] [Y#] [Z#] [E#] - Set the X, Y, and/or Z dimensions and/or the extruder position to the given values
M82 - Set extruder to absolute mode
M84 - Stop motors from idling
M104 S# - Set the extruder temperature
M106 - Turn the fan on
M107 - Turn the fan off
Related Topics:
- Printrbot's "getting started" page for the Simple Metal
- Thingiverse
- Download Cura from Ultimaker
- GCode manual on RepRap Wiki - Keep in mind that not every command will work with a Printrbot Simple Metal. The Simple Metal seems to run Repetier firmware.
- More FAQs.
- More resources.