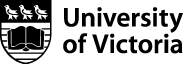Digital Audio Recorders
The Samson Zoom H2 is a portable digital audio recorder with 4 mic capsules for 360° recording. Perfect for focus groups, back-up audio for video recording sessions, and interviews.
If you need more help or have questions, please contact us or check out our Technical Support page and TechFairy Tutorials OAC Blog where we may have specific Education-geared tutorials and videos.
Available for loan in MACD209.
Samson Zoom H2 User Manual
Instructions for downloading recordings from the H2
The H2 Zoom Audio Recorder can be used for two different purposes:
1. It can be used as a microphone with recorder to make Audio recordings.
2. It can be used as an external microphone for a computer.
To use it as a microphone:
1. Plug the H2 into a computer using the USB cable
2. Turn of the H2 AFTER it has been plugged in to the computer
3. Select Audio from the options on the screen using the skip forward/ skip backward buttons to highlight your choice and press the red record button to select it.
To use it as a recorder:
1. Turn on the H2
2. If possible use the supplied power cable to plug it in, otherwise keep an eye on the batteries
3. Press the red record button to select your levels, the red LED will be flashing
4. Press the red record button AGAIN to start recording, the red LED will be solid
5. Press the red record button a third time to stop your recording.
To listen back to you recording, plug in headphones or external speakers and press the play button.
The H2n is a newer version of the Samson Zoom H2 audio recorder. It has slightly different controls.
H2n audio recorder:
To turn it on, slide the power button down.
To turn it off, slide the power button down and hold for a few seconds
The play button
Push up = Skip forward ( = menu scroll up)
Push down = Skip backward ( = menu scroll down)
Push in = Play ( = menu select)
The microphone selection is on top and the options are very similar to the H2. The H2n has an extra microphone for better surround sound but it doesn’t change the way microphone settings are used when compared to the H2.
record
1. Press record once and it will record.
2. To stop the recording, press record again.
Gain adjusts automatically.
menu
The menu button opens the H2n’s menu. To navigate, use the skip forward and skip back buttons (play button) to move up and down through the menu. Use play to make your selection and use menu to return to the previous screen.
playback
The H2n has an internal speaker that can be used for playback. To play a recording, press the play button just above the gain wheel.
Connecting the H2n to a computer:
Connect while it is powered OFF
It will turn on automatically.
transfer files
- Connect to computer while powered off
- Choose SD card reader
- Click Connect
- A drive called H2n appears on your desktop. Open it.
- There are 10 folders inside. Your file is in one of these folders.
- Find your file and drag it to the desktop.
For more help look at these instructions (access menu as described above):
Instructions for downloading files from the H2
Choose Audio I/F for external Microphone:
external microphone:
- Connect to computer while powered off
- Choose Audio I/F
- Select ‘Sampling frequency’: for audio only choose 44.1kHz, for audio accompanying video choose 48kHz.
- Click ‘connect’