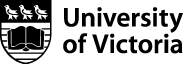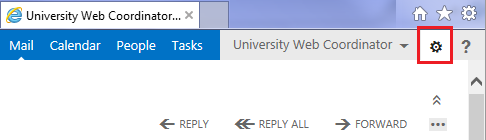Email signature
Email is an important method of communication both across campus and beyond. Many people include email signatures with every email they send, as both a practical form of conveying contact information and showing affiliation with their organization.
As part of our overall effort toward a more cohesive UVic visual identity, we've introduced three options for standardized Edge email signatures.
Signature with an image
Note that some email clients will require the recipient to click a "download picture" button in their email in order to see the logo, especially within the university where Outlook is default set to not display images. For this reason, we don't recommended using this version or any email with images, but we recognize that many people like to use image signatures, so we are offering this as an option. When file size is an issue or you know your recipient doesn't allow formatted text, please use another version.
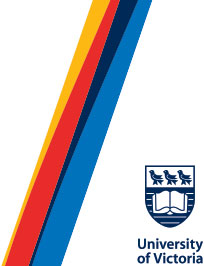 |
First M Last
Position Department
University of Victoria T 250-721-0000
C 250-000-0000 socialmedia.com/username http://www.link.com |
Plain text
The plain text version is for those users who prefer no formatting and have HTML turned off in their email client.
First M Last
Position
Department
University of Victoria
T 250-721-0000
C 250-000-0000
socialmedia.com/username
uvic.ca
Adding a signature to your email account(s)
I'm using Outlook for Windows
- Open Outlook and go to the orange File menu in the top left corner, then click Options.
- Click on Mail in the left-side menu, then click Signatures....
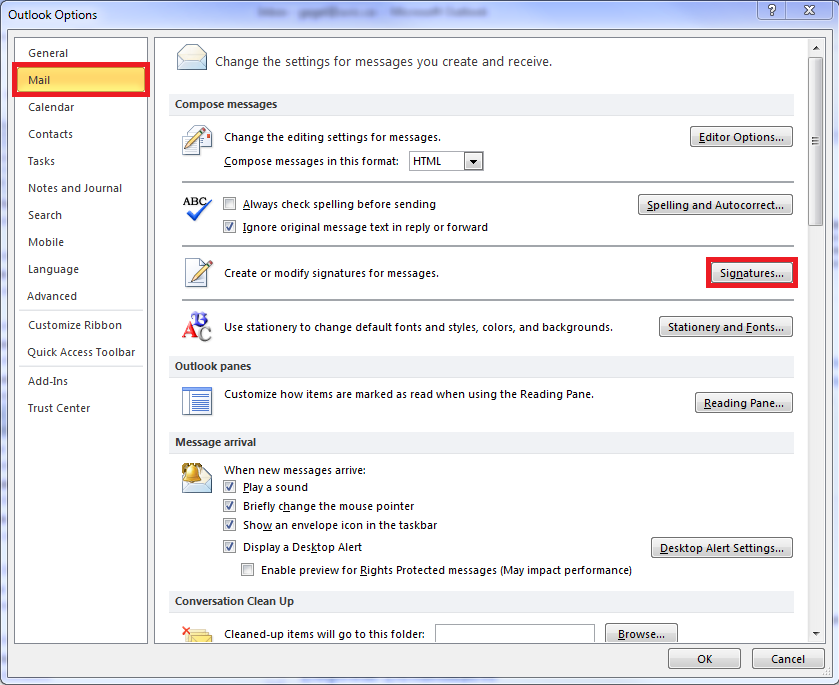
- Click New to create a new signature. Type a name for this signature (it can be whatever you'd like).
- Copy one of the approved signatures (above) into the large text box.
- Ensure the font is set to Calibri (sometimes Outlook will default to "inherit"). Leave the colour and font size as is.
- To paste, right click and under Paste Options, choose Merge Formatting (M).
- Edit the appropriate text with your name and professional contact information.
- Before clicking OK, you can choose to make this your default signature in the top right corner of this window.
I'm using Outlook for Mac
- Open Outlook and click on Preferences in the Outlook menu.
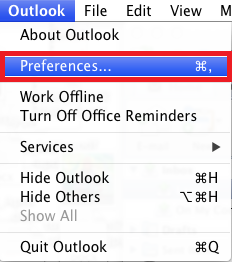
- Click on Signatures.
- Create a new signature by clicking the + icon. Name it whatever you'd like.
- Copy one of the approved signatures (above) into the large text box.
- Paste the signature by right clicking and choosing Retain Source Formatting.
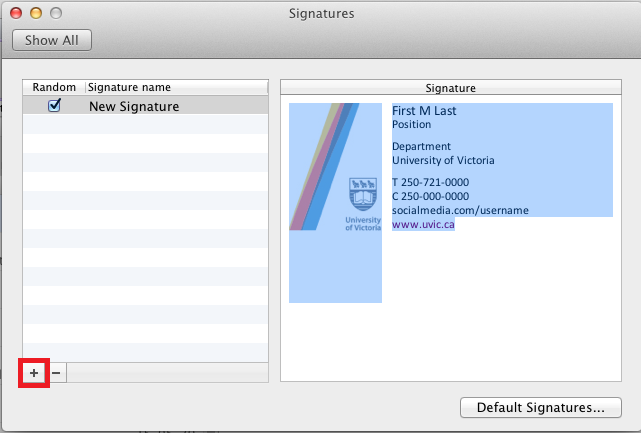
- Edit the appropriate text with your name and professional contact information.
- Before closing the window, you can choose to make this your default signature by clicking Default Signatures....
I'm using Outlook Web App (via Internet Explorer, Safari, Firefox, Chrome)
The best way to add your signature through a web browser is by using Internet Explorer. You can use Firefox, Safari or Chrome, but these instructions may differ.
- Login to your email account via http://mail.uvic.ca.
- In the top right corner, click on the little black cog/gear settings icon. These will take you to the options.
- Under the options menu, click settings.
- Copy and paste the one of the approved signatures (above) into the email signature box.
- Edit the appropriate text with your name and professional contact information.
- Click save.
I'd like to copy and paste the HTML (advanced)
If you'd prefer (and if your email client will allow it), you can add your signature using HTML. You will need to know how to edit the signature to include your personal information.
With an image
<table border="0" cellspacing="0" style="width: 400px; height: 200px;">
<tbody>
<tr height="200">
<td colspan="1" valign="top"><img src="http://www.uvic.ca/brand/assets/images/graphics/misc/edge-signature.jpg" width="125" height="142" alt="uvic.ca" /></td>
<td style="font-family: Calibri, Verdana, Arial, sans-serif; font-size: 12px; color: #002958; line-height: 14px;" width="297" valign="top" colspan="1">
<div style="margin-bottom: 8px;"><span style="font-size: 14px;">First M Last</span><br /> Position</div>
<div style="margin-bottom: 8px;">Department<br /> <a href="http://www.uvic.ca" title="uvic.ca" style="color: #002958; text-decoration: none;">University of Victoria</a></div>
<div style="margin-bottom: 8px; text-decoration: none;">T 250-721-0000<br /> C 250-000-0000<br /> socialmedia.com/username<br /> http://www.link.com</div>
</td>
</tr>
</tbody>
</table>
Without an image
<table width="400" height="200" border="0" cellspacing="0">
<tr height="200">
<td style="font-family:Calibri, Verdana, Arial, sans-serif; font-size:12px; color:#002958; line-height:14px;" width="297" valign= "top" colspan="1">
<div style="margin-bottom: 8px;">
<span style="font-size:14px;">First M Last</span><br/>
Position
</div>
<div style="margin-bottom: 8px;">
Department<br/>
<a href="http://www.uvic.ca" title="uvic.ca" style="color: #002958; text-decoration: none";>University of Victoria</a>
</div>
<div style="margin-bottom: 8px; text-decoration:none;">
T 250-721-0000<br />
C 250-000-0000<br />
socialmedia.com/username<br/>
<a href="http://www.uvic.ca">www.uvic.ca</a>
</div>
</td>
</tr>
</table>
Guidelines for use
The signature is optional, but if you do choose to adopt it, we request that you adhere to the following rules regarding its use:
- You may omit fields you do not use, but do not alter field names or rearrange them.
- You may add field names below.
- Do not change the fonts, text sizes, or colours. All of these have been formatted for you.
- Do not add extra images including social media icons.
- When adding social media links, copy and paste the URL(s) from your browser to ensure it links directly to your site. These should be professional or departmental social media accounts, not personal ones.
- When adding a web link, copy and paste the URL from your browser to ensure it links directly to your site.
- You may include additional information below the signature that you would normally include in your signature, e.g. confidentiality notice, recycling info, but please make sure these notes are using Calibri font and don’t include images.