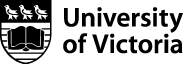University Systems help centre
Role-based email
- To manage emails and calendars using individuals with shared-access or in a group environment. An example shared email address may look like: departmentoffice@uvic.ca
- To manage an email address that will allow individual users or group-members to change over time.
- Each eligible group member to have access to the email inbox and calendar using their primary NetLink ID.
A role-based email is not able to login to other UVic services such as FAST, Banner, wireless networks, computer labs, or SharePoint. It can only be used for email and calendaring.
Each role-based email address is an Exchange email and calendaring account and can be used and accessed using the methods available to email and calendaring for faculty and staff.
Your role-based email will be active for a maximum of two years. You will receive email notifications near the end of the subscription period prompting you to renew your role-based email.
Terms of Service
All computing usage at UVic, including role-based Email addresses, are subject to UVic policies including IM7200 and IM7800. Review the Terms of Service for further details.
If you require a new role-based email, please contact the Computer Help Desk.
If you have an existing role-based email, you can manage account settings and delegate access through Online Services.
Using your role-based email
Role-based email (RBE) can be accessed through a web browser, desktop application on Windows or macOS, or mobile app. Before you get started, make sure you've been granted access to the RBE inbox by the owner.
If you are the RBE owner you can manage access and customization details through the Online services portal.
M365 Email users
If you have an M365 Email account, you can only access an role-base email account through a web browser. Also the RBE account owner will need to give you the account password. This solution is best used for temporary access or student employees.
- Using a web browser, navigate to owa.uvic.ca and enter the RBE name and password.
Outlook on the web
- Using a web browser, navigate to uvic.ca/email and access your Exchange account using your primary NetLink ID and password.
- Once logged in, click on your profile picture in the top right-hand corner and select Open another mailbox... from the drop-down menu.
- Type in the role-based email address and click Open. Example: rolebasedemail@uvic.ca
- Your role-based email inbox should open in another browser tab.
Outlook 2016 or Outlook 365 for Windows
Before you configure a role-based email, please ensure that you have already added your primary @uvic.ca Exchange account to Outlook.
For computers connected to the UVic domain, you won't need the password for the role-based email address if you have delegation rights on the account. If your computer is not connected to the UVic-domain or you do not have delegation rights to the role-based email, contact the account owner for the password.
Configure a role-based email using Outlook 2016 for Windows
- Close Outlook. Click the Windows Start menu icon at the bottom of your screen, type in Control Panel, and select the Control Panel application.
- Click on Mail. You can use the search panel in the top right corner of the window if you cannot find the Mail application.
- Click on Email Accounts.
- Ensure your pimary @uvic.ca email address is already added. Instructions can be found on the Configure Exchange for Windows page.
- Under the E-mail tab, click New.
- In the Auto Account Setup, fill in your name and role-based email address.

- Leave the Password and Retype Password fields blank, then click Next.
- Select Allow on the bottom right when prompted with the pop-up window to Allow this website to configure server settings.
- Select Finish on the bottom right of the window.
- Open Outlook. If you are off-campus or using a computer not connected to the UVic doman, you may be prompted to enter your email address and password.
Configure a role-based email using Outlook 365 for Windows
Please note: these instructions do require a computer restart, so we encourage you to save your work and close applications before beginning.
- Ensure you are logged into the Windows account associated with your primary email account. For computers connected to the UVic domain, this means logging in with your Netlink ID.
- Download this registry key file created by University Systems. This is a required patch to ensure your UVic exchange account will work properly with Outlook 365. Copy and paste the included file to your desktop.
- Close all applications – including Outlook – to prepare for a restart.
- Double-click the downloaded excludeExplicitO365Endpoint.zip file to open the folder.
- Double-click the excludeExplicitO365Endpoint.reg file to apply the new setting.

- Restart your computer.
- Once you have logged back into your computer, click the Windows Start menu icon at the bottom of your screen, type in Control Panel. Select the Control Panel application.
- Click on Mail. You can use the search panel in the top right corner of the window if you cannot find the Mail application.
- Select E-mail Accounts.
- Under the E-mail tab, select New.
- Enter your role-based email address and leave all other fields empty. Click Next.

- Click Finish.
- Open Outlook. If you are off-campus or using a computer not connected to the UVic doman, you may be prompted to enter your email address and password.
Outlook 2019 or Outlook 365 for macOS
Before your start this procedure, it is assumed that:
- You have been granted access to role-based email address by the owner or you are the owner.
- Your computer is running either Office 2019 or Office 365 for Mac.
- You have already added your primary @uvic.ca email address.
Configure a role-based email using Outlook 2019/365 for mac
- Open Outlook.
- From the menu bar, choose Tools > Accounts.
- A dialogue box with Accounts will open, click on the + sign to add a new account.
- Enter the role-based email address (including @uvic.ca) in the email field and click Continue.
- Fill in the DOMAIN\username or Email with your primary @uvic.ca email address. Fill in Password with your NetLink ID passphrase. Leave the Server field empty.

- Click Add Account.
- Once you're back on the Accounts window, select the role-based email from the sidebar and click Advanced.
- Check the Sync shared mailbox option to make sure your role-based email will arrive in your inbox automatically.

- Close the Accounts window and restart Outlook.
- Your role-based email should now be added to Outlook.
Outlook mobile for iPhone and Android
Before your start this procedure, it is assumed that:
- You have been granted access to role-based email address by the owner or you are the owner.
- You have the password for the role-based email address.
- Your mobile device is using iOS version 12.5.4 or higher OR Android 8.1 or higher.
Configure a role-based email for iPhone
- From the Home screen, click the Settings icon.
- Select Mail.
- Select Accounts.
- Click on Add Account.
- Select Microsoft Exchange as the account type.
- Enter the name of the role-based email address and click Next.
- Click on Sign In when prompted.
- Enter your role-based email address and password. This password can be set through Online services by the owner(s) of the role-based address. Click Next.

- Your role-based email should now be set up on your device.
Configure a role-based email for Android
Please note: Android devices do not fully support Exchange ActiveSync encryption so they are not recommended standards.
These instructions were written using the Samsung Galax S10e running Android 11. Instructions may differ depending on your device.
- Go into Settings and select Accounts and backup.
- Select Manage accounts.
- Scroll to the bottom of the page and choose Add account.
- Select Microsoft Exchange ActiveSync.
- Enter your role-based email address and password. This password can be set through Online services by the owner(s) of the role-based address. Then, click Manual setup.
- If prompted, use UVic for the Domain. For the Exchange server, use mail.uvic.ca. For Port, use 443. Connect using SSL. Tap Sign in.

- You may see a warning about security settings. Click Apply. If you do not already have a secure passcode set on your device, you will be prompted to create a new passcode. For instructions on how to do this, please visit: Set your passphrase: Android devices
- If you have not yet set up an Exchange account on this device, you will now have an opportunity to review which features on your device your Exchange account will be able to control. Click Activate to finish setting up Exchange.
- Your Android device should now be configured for use with your role-based email address.
Support for role-based email
If you need assistance with a role-based email, contact the Computer Help Desk.